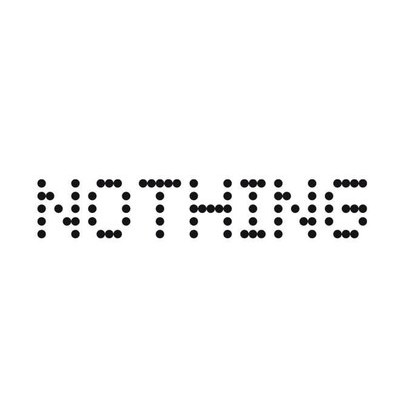-
All Departments
Sale
- Shop by Category
-
Services
One-on-one Privacy Consultation Wondering where to start to reclaim your online privacy? Looking for targeted technical solutions on a specific t..$79.00We de-google your phone or tablet for you Mail your phone or tablet to us and we will de-google it for you. This service includes all of the followin..$159.00We install Linux on your Laptop or PC Mail your laptop or PC to us and we will install Linux for you. This service includes all of the following: ..$159.00Privacy-focused VoIP Phone Service from JMP.chat This service is only available when purchased with one of our de-googled devices. You receive ..$0.00Full-service software upgrade and cleaning for your phone or tablet For US-based customers who own devices with LineageOS, mail your phone or tablet ..$79.00
-
Special Deals
Sale
Hardware: The Pixel 4 XL features two back-facing cameras (16 megapixel and 12.2 megapixel) and an 8 megapixel front-facing camera. The Google Pixel 4..$220.00 $275.00
-
Bestsellers
Privacy-focused VoIP Phone Service from JMP.chat This service is only available when purchased with one of our de-googled devices. You receive ..$0.00Get the most secure Linux operating system on a bootable Sandisk Ultra Dual Drive Luxe flash drive!Tails is a portable operating system that protects ..$29.00Connect earbuds or speakers to your de-googled device with a USB Type-C to 3.5mm Audio Jack Adapter..$6.00Hardware: 'Just Black' edition. Announced September 30, 2020, the Pixel 5 is the flagship successor to the Pixel 4. The frame and back cov..$340.00
-
New Arrivals
New
Hardware: Announced October 13, 2022, the Pixel 7 Pro receives incremental performance updates and maintains similar external features to the Pixel 6 ..$520.00Released in August 2020, model SM-T870 features the Qualcomm SM8250-AB Snapdragon 865+ SoC. This de-googled tablet comes with LineageOS installed. Wi..$545.00The Lenovo ThinkPad L15 Gen 3 is a business-class laptop with full keyboard and 12th Generation Intel® Core™ i5-1235U Processor, 16 GB of DDR4-3200 me..$780.00Hardware: Released July 9, 2024, the Nothing CFM Phone 1 features an interchangeable back cover (available in black, orange, blue, and light green) an..$465.00
- Shop by Brand
- See All Products
- Resources
- About Us
- Support
Choose from 40+ cryptocurrencies! Select NOWPayments at checkout for fast and secure crypto payment.