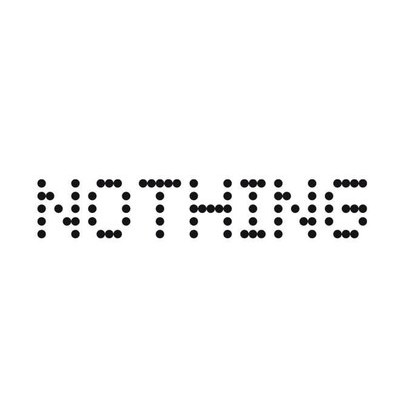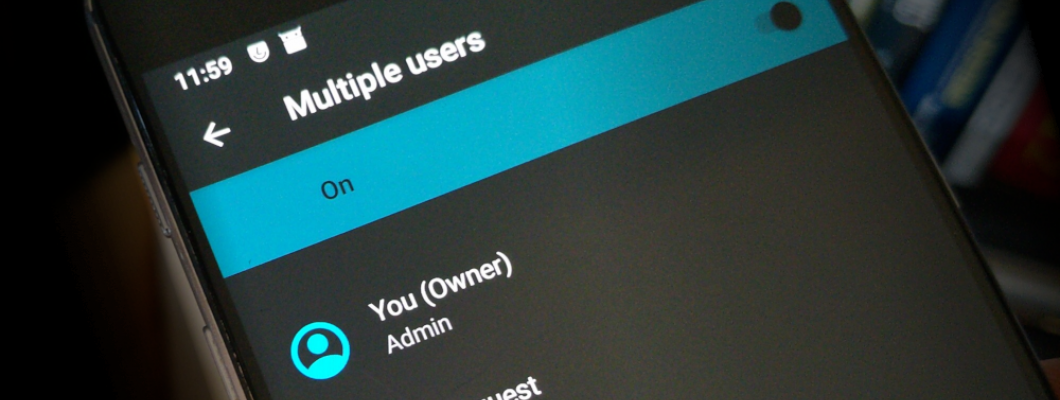
What are Multiple User profiles?
The Multiple Users feature was added to Android 5.0 Lollipop. User profiles let you share your Android phone or tablet with others without sharing personal data. Each user gets their own home screen, apps and settings, along with separate files and photos. But since we're using de-googled phones, let's take advantage of the inherent privacy and security that are gained by the separation of user profiles and create a more "hardened" device for our own benefit. For example let's say you have to use certain apps for work that aren't exactly privacy-respecting. By creating a "Work" profile, and placing those apps there, you keep them isolated from the rest of your personal files, photos, and user data. Let's take a closer look at how to set up and use multiple user profiles.
Table of Contents
- Benefits of Separating Users
- How User Profiles Enhance Privacy and Security
- How to Create Multiple Users
- How to Switch Between Users
- How to Delete a User Profile
- Things to Keep in Mind
Benefits of Separating Users
There are three types of users: Admin, User, and Guest. The Admin or "Owner" has ultimate control to add or remove user profiles. Guest profiles are temporary and can be helpful when a friend or family member needs to use your device for a short time. Like a regular user profile, guest profiles do not have access to any other users' data. They are also easy to remove. Even the guest can remove themselves once they are done using the device.
If a family member (child) or friend does use your phone, consider creating a profile for them. User profiles can have their own password, PIN, or pattern for security purposes. It is easy to switch profiles, which we will get into in a bit. Also, Android includes features to monitor storage and data quotas separately. As well, you can choose whether a user is allowed to receive calls only (default setting), or if they can make calls and send/receive SMS texts. If texting is allowed, the Owner (admin) will be able to view a user's text messages. The only downside to multiple user profiles, according to Android, is a slight decrease in device performance.
How User Profiles Enhance Privacy and Security
As stated earlier we can utilize User Profiles to harden our device even if we're not sharing it with others. To understand how this works, let's look closely at what data is and isnt' shared.
Information and data that is shared:
- Storage and data usage statistics (shared with Owner)
- Ability to update common apps
- Incoming phone calls
Information and data that is not shared:
- Apps that are unique to each profile
- App data (chat, history, settings, logs)
- Notifications
- SMS texts
- Contacts
- Call history
- Files (documents, photos, videos, music)
Let's say we create a "Work" profile for apps that we must use for our job. These apps are proprietary (closed-source) and they don't have a good reputation for respecting privacy. So we want to keep them away from our personal data (chats, files, browser history, call logs, etc). As you can see from the "not shared" list, we can safely restrict the work apps from all sorts of private information that we don't want our boss or anyone else having access to.
How to Create Multiple Users
These steps are specific to de-googled Pixel devices running Android 13. However, the steps will be similar for other Android devices.
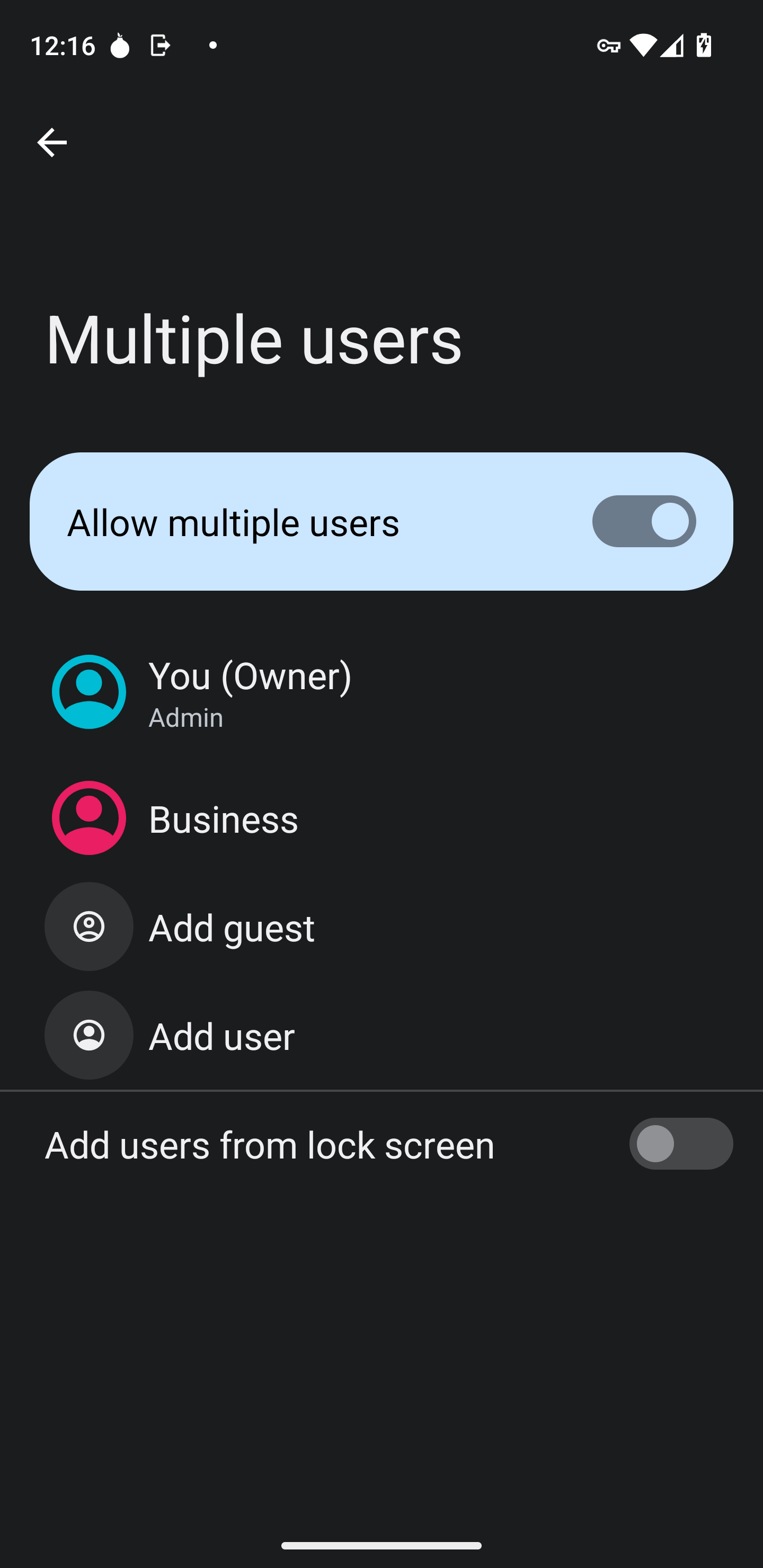
- Open Settings app
- Scroll down and select System
- Select Multiple users
- Tap Add user
- A message appears that says "Add new user? When you add a new user, that person needs to set up their space. Any user can update apps for all other users." Select OK
- Give the new user a name and optionally add a profile picture; tap OK
- Choose whether to give the new user permission to make calls & SMS by toggling the button beside Turn on phone calls & SMS
- Tap Switch to <New User>
- When asked to set up user now? tap SET UP NOW and follow the on-screen instructions.
How to Switch Between Users
When you want to switch between users, there's no need to open Settings app each time. Simply swipe down twice from the top of your home screen to reveal the quick tiles. Below them to the left of the settings gear icon you'll see a user profile icon. Tap that and you'll be presented with icons for all active user profiles. Select the icon for a specific user and the device will switch to that profile.
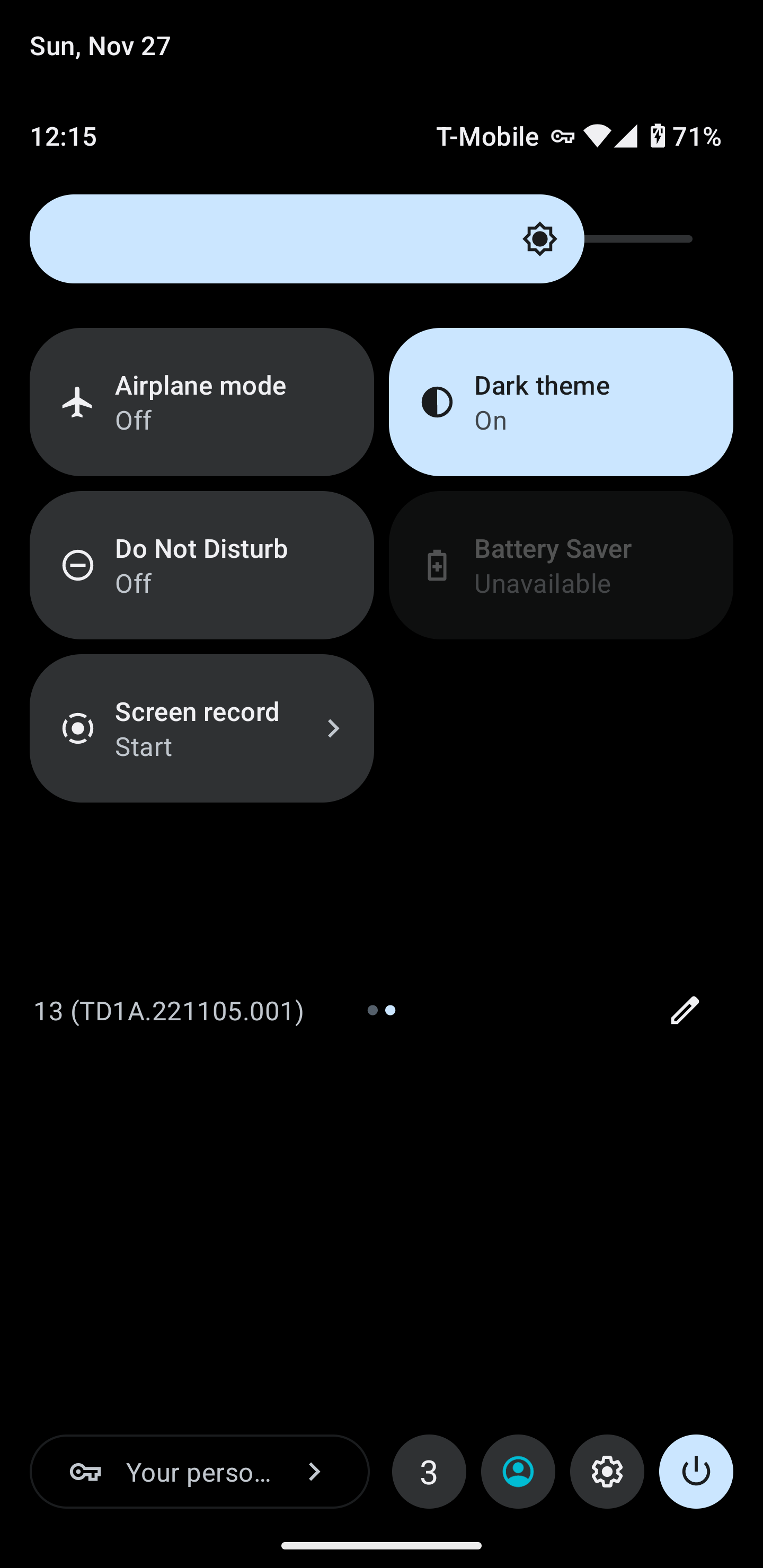

How to Delete a User Profile
Make sure you are on the Owner profile.
- Open Settings app
- Scroll down and select System
- Select Multiple users
- Tap the name of the user profile you want to delete
- Select Delete user
- When asked "Delete this user? All apps and data will be deleted." select DELETE
Things to Keep in Mind
While testing Multiple Users on GrapheneOS, we were not able to install F-Droid on more than one profile at a time. The workaround was to install and use Droidify as our app repository, then delete F-Droid on the Owner profile. Next, switch to the new user profile and install F-Droid as the app repository.