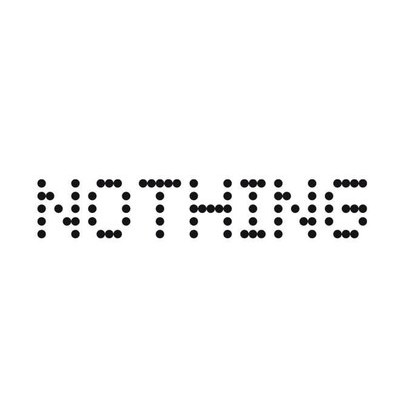This guide introduces the Jabber Network (aka XMPP) and the JMP.chat phone service. It explains how to get a free Jabber ID from us, install JMP's Cheogram app, register a phone number, and make calls and texts. Finally it covers various ways to use the service.
Table of Contents
- What is JMP.chat?
- The Jabber Network
- What is a Jabber ID?
- Get a Jabber ID from us
- Install Cheogram App
- Sign In to Cheogram with your Jabber ID
- Register a Phone Number with JMP
- Choose a Data Plan
- Dialer Integration
- Use Cheogram for Texts and Calls
- Encrypted Communication
- Manage Your JMP Account
- Manage Your Jabber Account
- Other Jabber clients
1. What is JMP.chat?
JMP is a company based in Canada that has developed a way to bridge the telephone network with the Jabber Network, thereby creating a more private way to make phone calls and send text messages. This is accomplished by using their Cheogram app. Their open-source project is called Sopranica. We encourage you to explore their wiki. You'll find an innovative project based on XMPP, a proven open standard, that makes it possible to use the telephone network more privately.
We've partnered with JMP to provide a privacy-focused phone service that complements our de-googled devices. Customers who have purchased a digital device from us get their first month of service for free. Visit the JMP on-boarding page for more details.
2. The Jabber Network
The Jabber network is powered by a universal messaging standard called XMPP. It is a decentralized network, which means no one owns or controls the whole thing. It is a federated network which means many servers connected together, and anyone can run a Jabber service. Messages to other Jabber users can be end-to-end encrypted by enabling OMEMO for the conversation. Addresses are called Jabber IDs or JIDs and look similar to email addresses: username@service.com
3. What is a Jabber ID?
NOTE: A Jabber ID is required to use JMP's phone service because your call and text data travels across the Jabber Network.
A Jabber ID is your singular identity on the Jabber network. Think of it like an email address. As with email, you need an account with a service provider.
There are several ways to sign up for service:
- Get a Jabber ID from us - Customers of digitalprivacy.shop get a free Jabber ID upon request.
- Use a public provider - There are many services across the internet with unique attributes that may be appealing for signup. See provider lists at list.jabber.at, 404.city, and providers.xmpp.net.
- Host your own server - For those seeking absolute control of your data, install server software on a home server or VPS.
- Get a snikket Instance - Upon request, JMP will deploy your own hosted server called Snikket when you register for their phone service.
4. Get a Jabber ID from us
Customers who purchase a device from us and add the JMP VoIP Phone Service at checkout receive a Jabber ID and one month of JMP phone service for free.
Advantages include:
- Server location is outside of the 14 Eyes Alliance
- No logs; your data is your data
- Software updates are strictly maintained for security purposes
- For private use by community members - Not open to public signup
- Manage your account online - change password or profile, export your data
- Request account deletion anytime
- First month of JMP phone service is free
- Technical support when you need assistance
NOTE: If you did not purchase the JMP VoIP Phone Service at checkout, sign up here to get a Jabber ID invitation link.
Follow these steps to create your Jabber ID:
- Open the invitation email from us and click the Get Jabber ID button (View screenshot)
- A web page opens in your browser. Click register an account manually at the bottom of the screen (View screenshot)
- Scroll down to Create an account online, ignoring instructions to use the Snikket app (View screenshot)
- Enter preferred username and password. Then click Create account (View screenshot)
- Write down your username and password and store in a safe place - You will enter both in the Cheogram app
- Your account has been created. Close the web page and ignore Moving to Snikket? (View screenshot)
5. Install Cheogram App
You'll use the Cheogram app to make voice calls and text messages, and manage your JMP phone service account. It is available for download on Google Play Store or F-Droid.
- On your de-googled device, open F-Droid
- Tap the magnifying glass icon, bottom right, and search for "Cheogram"
- Tap on Cheogram in the list then choose Install; the app will download to your device
- When asked Do you want to install this app? Check Allow Network permission, and tap Install
SUCCESS: Congratulations! The latest version of Cheogram is now installed on your device.
6. Sign into Cheogram with your Jabber ID
- Open Cheogram app
- At the welcome screen, select Next in the bottom right corner
- Select Next again until you see the sign-in options
- Assuming you received your Jabber ID from us, select I already have a Jabber ID
- In the fields provided enter your full Jabber ID (i.e. jabber_name@digitalprivacy.chat) and your password
- Tap Next and remain patient while Cheogram connects to your account
7. Register a Phone Number with JMP
NOTE: All numbers registered through JMP are either US or Canada-based numbers.
CAUTION: JMP does not currently provide 911, 112, 999 or other emergency services.
After signing in to Cheogram for the first time with your Jabber ID, you should see Cheogram.com at the top of your screen, and be on the REGISTER tab, with the JMP logo clearly visible in the middle of the display.
1. Tap on the JMP logo
2. Now search for a telephone number by entering an area code or state abbreviation
3. Select the 10-digit phone number you prefer
4. When asked to accept JMP's Fair usage Policy, tap OK
Note: By continuing to the next step, you agree to JMP's Fair Usage Policy, which our carriers require us to make you aware of: You will not participate in or assist in any fraudulent usage, you acknowledge and agree that SMS messages to or from you may be blocked by carriers or other service providers for reasons known or unknown to JMP, our usage will be consistent with typical human operation, each SMS message will be initiated due to human interaction (as opposed to automated or timed messages), and you acknowledge that JMP reserves the right to take any action necessary for JMP to comply with any applicable CTIA and/or CRTC guidelines.
5. You may see the message below, followed by the question, Allow others to discover your Jabber ID based on your phone number? We recommend selecting YES
You may want to allow other users to discover your Jabber ID when all they know is your phone number. This can allow upgrading your contacts to end-to-end encryption, video calling, and other benefits of Jabber over time.
Entering Payment Information - If asked to enter payment information, it will be to top up your account balance. As long as you have a digitalprivacy.chat Jabber ID or a referral code from us, you will not be charged for the first month of service.
TIP: Large top ups receive bonus credit!
TIP: Keep your identity private by paying with cryptocurrency. If paying with Bitcoin, be patient after sending funds. It may take up to 20 minutes to get 3 blockchain confirmations. Paying with cash or money order by mail is another way to protect your identity.
Registration Confirmation - You will receive an automatic communication from the cheogram.com bot service announcing that your JMP account has been activated along with the phone number you chose.
Your JMP account has been activated as +15555551234
Registration complete
Status Page: https://status.jmp.chat
For support, contact +14169938000
Help:
info: Show account info
cdrs: Show call logs
transactions: show transactions
configure calls: configure calls
ogm: record voicemail greeting
credit cards: credit card settings and management
alt top up: buy account credit by bitcoin, mail, or interac e-transfer
plan settings: manage your plan, including overage limits
referral codes: refer a friend for free credit
sims: (e)SIM details
subaccount: create a new phone number linked to this balance
reset sip account: create or reset SIP account
inp: Port in your number from another carrier
change jabber id: change your jabber ID
register: register with backend
Continue configuring the Cheogram app:
- Accept the Dialler Integration question by tapping YES
- When asked to Allow Cheogram to record audio? Select While using the app
- When asked to Allow Cheogram to find, connect to, and determine the relative position of nearby devices? Select your preference of Not Allow or Allow (functionality may be limited if not allowed)
- You may see your Jabber ID in a list of Calling accounts. Toggle the button next to your account to enable it
- When asked to Download Stickers? Select your preference of YES or NO
- A message for Battery optimizations appears; select NEXT
- When asked to Let app always run in background? Select Allow
- When asked to Allow Cheogram to send you notifications? Select Allow
SUCCESS: Congratulations! You have registered your new phone number with JMP.chat
8. Choose a Data Plan
Your JMP phone number works like any Voice over IP (VoIP) service - it requires an internet connection or mobile data plan.
Option 1 - Alongside your traditional wireless carrier (Easiest solution)
Simply use your existing data plan and SIM card. Make calls and texts from either your JMP phone number or the phone number from your mobile carrier.
Option 2 - Data-only SIM (Enhanced privacy)
For enhanced privacy while using a SIM card, we recommend JMP's data-only SIM plan (an additional service offered by JMP). Features include:
- No personal information required to sign up
- Location Privacy - IP address does not match actual location
- Pre-pay, Pay-as-you-go; No contract; Top-up anytime; Data never expires
- Pay with Bitcoin, Monero, credit card
- LTE Data-only SIM or eSIM option
- USA and Canada networks supported - Rogers, Bell, Telus, AT&T, T-Mobile, and Union Telecom
- Pre-loaded with 1GB of data; billled 5GB at a time thereafter
WARNING: International roaming is not currently supported on the JMP data-only SIM
Alternatively, there are a handful of other mobile carriers that offer data-only plans. In the USA, we recommend Tello for T-Mobile network and US Mobile if you need Verizon network.
Option 3 - Hotspot from Calyx Institute (Maximum privacy and security)
To use your JMP phone service without a SIM card in your device, we recommend investing in a hotspot from Calyx Institute. Carry the hotspot along with your de-googled phone and make calls and texts wherever you go. Simply keep your phone connected to the hotspot's Wi-Fi network. This is the ultimate choice for privacy and security since there is no SIM card in the phone. Your phone is not vulnerable to geo-fencing, cell site simulators (IMSI-catcher, Stingray), or SIM swapping attacks.
9. Dialer Integration
When you set up Cheogram for the first time, it asks to give permission for dialer integration:
Cheogram is able to integrate with your system's dialer app to allow dialing calls via your configured gateway cheogram.com. Enabling this integration will require granting microphone permission to the app. Would you like to enable it now?
If you answered YES, dialer integration is enabled and you can skip this section.
If you answered NO during initial setup and decide you want to integrate Cheogram with your phone's native dialer, follow these steps:
- Make sure cheogram.com is added as a contact in the Cheogram app and shows status ONLINE. You may have to confirm this when adding by pressing the 'Add Anyways' button.
- Open your native dialer app
- Click on the 3 dots in the top right corner of the screen
- Select Settings
- Select Calling accounts
- Enable your Jabber ID account to make calls
- Select Make & receive calls and select your Jabber ID or Ask first
10. Using Cheogram to Text and Call
Cheogram integrates seamlessly with your existing contacts list (assuming you grant it permissions).
Send a text message: Cheogram supports SMS and MMS text messages. Group messages are also supported.
- Open Cheogram app
- Select the conversation bubble icon in the bottom right corner; your contacts list appears
- Search for a contact and tap the contact name; a chat window opens
- Tap in the space labeled Send message and start typing your message; tap the arrow to send
TIP: For more detail on sending text messages, including short codes see JMP's FAQ page.
Make a phone call: There are two ways to make calls using your JMP phone number.
Option 1 - Assuming you enabled dialer integration during setup, you can configure settings to initiate calls through JMP in the dialer app.
- Open the native dialer app
- Tap the three vertical dots in the top right corner
- Choose Settings > Calls > Calling accounts > Make calls with
- Select your Jabber ID or Ask first (if using JMP along with a traditional mobile calling plan)
Option 2 - Make a call using the Cheogram app:
- Open Cheogram app
- Select the conversation bubble icon in the bottom right corner; your contacts list appears
- Search for a contact and tap the contact name; a chat window opens
- Select the phone icon in the top right and tap Audio call
Receive a call or text: When you receive calls and texts, a notification from Cheogram will appear on your screen. For voice calls, tap Accept or Decline. For text messages tap the notification bubble or open the Cheogram app to view messages.
CAUTION: Your calls and texts are encrypted from your device to the JMP server, providing significant data privacy on your end. But, if the recipient is using a traditional mobile carrier then calls and texts are not secure on their end. Set up end-to-end encrypted communication in the next section to ensure total privacy.
11. Encrypted Communication
The only way to experience true end-to-end encrypted communication is by messaging or calling another contact with a Jabber ID. Encourage your friends and family to sign up for a Jabber ID and use a Jabber client, like Cheogram. Then add their Jabber ID to the contact information on your device (your Contacts app has a specific field for Jabber ID). Now all text messages and calls will be encrypted.
NOTE: The Jabber network uses Transport Layer Security (TLS) as the cryptographic protocol to secure communication.
12. Manage Your JMP Account
In the Cheogram app, tap the cheogram.com contact, then COMMANDS. Here you can accomplish any account management task. The full list of commands are below.
Show Account info
Show Call Logs
Show Transactions
Configure Calls
Record Voicemail Greeting
Credit Card Settings and Management
Buy Account Credit by Bitcoin, Mail, or Interac e-Transfer
Manage your plan, including overage limits
Refer a friend for free credit
(e)SIM Details
Create a new phone number linked to this balance
Create or Reset SIP Account
Port in your number from another carrier
Change your Jabber ID
Register with backend
NEED HELP? You can chat with JMP support directly from within the Cheogram app. Simply tap the round conversation bubble icon at bottom right, enter the support number, +14169938000@cheogram.com, and ask a question. You will get a response within 8 hours.
TIP: Another way to ask questions and enjoy discussion with the JMP team is to join the official discussion group within Cheogram at discuss@conference.saproni.ca
13. Manage Your Jabber Account
If you want to make changes to your Jabber account, go to https://digitalprivacy.chat/ in a web browser.
- Log in with your Jabber ID and password
- Select Edit profile to change your display name, avatar, or profile visibility
- Select Change password to change your password
- Select Manage your data to export all data associated with your account
14. Other Jabber/XMPP Clients
When it comes to communicating with friends and family, you are not limited to the Cheogram app or even a smartphone. There are Jabber clients available for Android, iOS, Windows, BSD, Linux, Mac, and even web browsers.
Explore more Jabber clients: