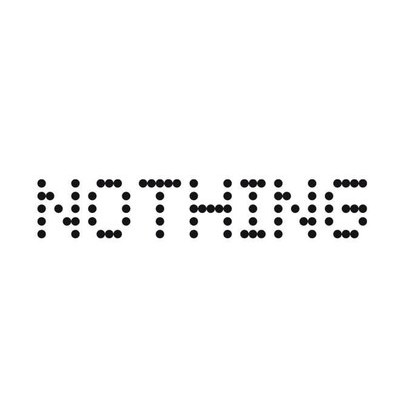In this guide, we walk through the steps to get LineageOS or LineageOS for microG up and running on your mobile device. This guide assumes you have a new installation of LineageOS. Please read the instructions carefully to complete setup, install apps, customize the device, and become more familiar with your new operating system.
Guided Setup Video
Option: Follow along in this guided video as Mat explains how to initialize and configure LineageOS
Table of Contents
- Insert Sim Card
- Initial Power-on
- Configure MicroG
- App Repositories
- Pre-installed Apps
- Install New Apps
- Personal Customization
- Hardening Your Device
- Transfer Contacts and Personal Data
Insert SIM Card
When migrating from an Android device, moving the SIM card to your de-googled phone and rebooting the device is all you have to do to begin using it. In some cases, your mobile carrier will request the IMEI number of the new phone. The IMEI number is found in Settings > About phone > IMEI
If this is your first time installing a SIM card, follow our tutorial for detailed instructions.
NOTE: If migrating from an iPhone, you will likely need to request a new SIM card from your mobile carrier.
TIP: Before inserting a SIM card into your degoogled device, see our article about how to remain anonymous while using a SIM card. For the ultimate privacy-focused phone service, check out JMP.chat. Our customers receive a phone number and one month of free service.
TIP: When a SIM card is installed for the first time, Access Point Names (APNs) will populate automatically into the device's settings, allowing mobile data and MMS texts to work properly. If mobile data is not working, contact your carrier to verify correct APNs.
Initial Power-on
When powering on the device for the first time, go through these steps
- Power On: Press and hold the power button on the side of the phone.
- Warning Messages: You can safely ignore warning messages like "This device's bootloader is unlocked and its software integrity can't be verified..." or "This device is not running official software."
- Welcome: At the welcome screen, tap Start
- Language: Select your preferred language.
- Date and Time: Set your time zone and adjust current date and time if needed.
- Internet: Connect to a WiFi network by selecting the name of your WiFi network and entering the passphrase.
- Turn on Cellular Data (if applicable): If your device is equipped to make phone calls and you have a SIM card installed and are not connected to a Wi-Fi network, you will have the option of using cellular data to complete the setup process. As always, charges may apply.
- SIM card missing (if applicable): If your device is equipped to make phone calls and if you do not have a SIM card installed, you will get this screen with the option to install one at this point or setup ESIM.
- Location services: We recommend giving apps permission to the device's location data. Optionally you may set up location data permissions within the individual app settings later.
- Update Lineage Recovery (if applicable): We recommend selecting this option to receive software updates from Lineage for the Recovery partition.
- LineageOS features: Selecting this option sends anonymous diagnostic and usage data to LineageOS.
- Protect your device: Set up a PIN, password or pattern to unlock the screen. This is an optional step however it will prevent unauthorized access to your phone by another individual.
- Fingerprint or Facial recognition setup (if applicable): Some devices are equipped to use fingerprint or facial recognition to unlock the screen. Follow the on-screen instructions or select Skip to skip this step.
- Theme: Select your preferred theme. This can be changed later in system settings.
- Navigation: Choose your preferred navigation method. This can be changed later in system settings.
- Tap Start to complete initial setup.
Configure MicroG
NOTE: If you purchased a device with LineageOS for microG, then continue with this section. Otherwise skip to the next section.
MicroG is an open-source signature spoofer allowing apps that require Google Play Services to function properly. If you install apps that require Google Play Services to function, you'll be wise to configure MicroG to restrict as much communication with Google as possible. To learn more about the benefits and risks of MicroG, visit their website and read the FAQ.
- Open MicroG Settings app
- Self Check: We recommend the default settings.
- Account: If you have a Google account and need to sign in, go to Account and sign in with your credentials. It is highly recommended that you do not use this feature as it will connect your device and identity with Google. Instead of relying on Google services, find alternatives that accomplish the same goal but respect your privacy.
- Google Device Registration: This setting registers your device to Google services and creates a unique device identifier. microG strips identifying bits other than your Google account name from registration data. In other words, it creates a required identity with Google services, but as long as you do not sign in to an account (Step 3), the registration will remain anonymous. If you decide not to install apps that require Google services (advised) then disable this setting. Remember, our recommendation has been and always will be to not use apps that require Google services.
- Cloud Messaging: Disabled by default. The description says "Cloud Messaging is a push notification provider used by many third-party applications. To use it you must enable device registration." Some apps that require Google services use this function to push notifications. If you notice apps that you have installed are not sending notifications, then enable this setting. Otherwise we recommend leaving it disabled.
- Google Safety Net: Some apps from the Google Play Store depend on Google Safety Net to ensure the operating system is properly secured. For example banking apps like Square and PayPal, or shopping apps like Amazon require it. We recommend not to use banking apps or apps to make purchases.
- Location: Depending on your preference, enable options for Wi-Fi location and/or Mobile network location. For information about installing alternative modules, see more about MicroG's Unified Network Location Providers.
App Repositories
TIP: Use F-Droid and Aurora Store just like you would Apple Store or Google Play Store. Search for apps, download, and install. Both repositories will keep you aware of app updates as well.
F-Droid: F-Droid is an app repository that contains only free and open source apps. Applications can be browsed, downloaded and installed from F-Droid without the need to register for an account.
Instructions to install F-Droid (skip these steps if running LineageOS for microG, since F-Droid is pre-installed):
- Open Settings app > Apps > All apps > Browser
- Under Browser select Advanced > Install unknown apps > Allow from this source > Enable
- Open the Browser app (Note: do not be alarmed by the Google search engine. LineageOS developers are not anti-Google; they left it as the default search engine; You can easily change the default search engine in Browser settings)
- Navigate to https://f-droid.org
- Tap the DOWNLOAD F-DROID button
- Allow access to files when asked and select DOWNLOAD when asked "Do you want to download F-Droid.apk?"
- After the file has downloaded, swipe down from the top of the screen and tap on the notification that says "F-Droid.apk download complete."
- If you receive a message that says "your device is not allowed to download apps from this source", tap Settings, then enable "Allow from this source"
- When asked "Do you want to install this application?" tap Install
- F-Droid is now installed on the device
Aurora Store: Aurora Store is an unofficial free open-source software (FOSS) alternative to Google's Play Store. It provides anonymous access to apps on Google Play Store and does not require a Google account.
Follow these steps to install Aurora Store:
- Open F-Droid app
- Tap the magnifying glass icon in the bottom right corner to begin a search
- Type "Aurora Store" and select the app name (subtitle is "by Rahul Kumar Patel")
- Tap Install; if asked "do you want to install this app, tap Install again
- Aurora Store will be downloaded and installed on your device
Follow these steps to configure Aurora Store:
- While still in F-Droid, tap OPEN, or open Aurora Store from the app drawer
- At the Welcome screen, tap Next at the bottom
- It is best to leave Session installer selected. Tap Next
- Select your preferred theme and tap Next
- Select your preferred accent color and tap Next
- At the App Links screen, choose Enable and tap + Add link, then check the box by each link. Tap Add. Press the back arrow. Tap Next
- At the Permissions screen, grant permissions for all items listed. Tap Finish
- At the Log in screen, select Anonymous
Pre-installed Apps
TIP: If you are new to Android, swiping up with one finger from the home screen will access the app drawer. All installed apps will be accessible in the app drawer.
LineageOS includes a suite of pre-installed apps.
- AudioFX - A simple audio equalizer app (not available on all devices)
- Browser - A simple web browser
- Calculator - A straightforward calculator app
- Calendar - To start using, go to app settings to add a calendar
- Camera - Open-source camera app capable of capturing still images and video
- Clock - The Android open source clock; includes an alarm, timer, and stopwatch
- Contacts - The standard Android open source contacts app
- F-Droid (pre-installed on LineageOS for microG) - Replaces Google Play Store as your primary app repository
- Files - A simple file browser
- Gallery - A very straightforward and easy to use photo gallery
- Messaging (if applicable) - For devices equipped with carrier services, this is the open-source SMS/MMS text messaging app
- Music - Open source music player; sorts music by artist, album and playlists
- Phone (if applicable) - For devices equipped with carrier services, this is the standard open-source phone dialer app
- Recorder - A simple voice recorder app
- Settings - The system settings app
Install New Apps
TIP: Before installing new apps from F-Droid or Aurora Store, see our complete list of recommended apps.
Simple Rules to Follow...
- Rule #1 Use privacy-friendly apps: There are viable open-source privacy-friendly alternatives to the apps you have previously used.
- Rule #2 Stay away from Big Tech: Apps made by Google, Facebook, Microsoft, Apple and other Big Tech corporations should be avoided based on their standard practice of selling your personal data for profit and tracking everything you do.
- Rule #3 Install apps from these sources, in this order:
- F-Droid: The best place to find apps is on F-Droid, a repository that curates privacy-friendly open-source alternative apps.
- Aurora Store: If you cannot find a solution on F-Droid, the next step is to search Aurora Store, an open source app that connects to Google Play Store anonymously.
- Direct Download: Not all apps have to be installed using a repository. There are several excellent apps available for download directly from their developer's website.
- The less apps on your device, the better the privacy. Ask yourself, "Do I really need this app?". If there is a software program you can install on a PC or laptop instead, that is a better option.
- Instead of installing a company's app, access their website from a web browser; For quick access, use the browser's Add to Home screen feature to create an app icon.
Personal Customization
Make LineageOS feel more like your phone with these recommended settings.
- Enable Adaptive brightness: Adaptive brightness may be disabled by default. To enable it, open Settings app > Display > Adaptive brightness > tap toggle button to enable
- Customize home screen: Select Settings app > Wallpaper & style to change home screen appearance (download our favorite wallpapers at https://digitalprivacy.shop/wallpaper)
- Add apps to home screen: From the app drawer, hold a finger down on an app icon; begin to drag the icon with your finger (the home screen will appear); drag the icon to the preferred location and release
- System navigation: Choose how you navigate with gestures by going to Settings app > System > Gestures > System navigation
- Add widgets: Add a clock or other widget. Hold your finger on an empty area of the home screen; In the pop-up menu tap Widgets; Select desired widget
- Display settings: Go to Settings app > Display to adjust brightness, lock screen, screen timeout, theme, font size, auto-rotate, screen saver, and more
Harden Your Device
Implement the steps below to ensure the highest level of privacy and security on your new device.
- Reduce App Dependency: The fewer apps on your phone, the more secure and private it will be. We challenge you to only install what you need. This will increase available storage space and reduce the potential for leaked data through random apps.
- Review App Permissions: Apps don't always need the permissions they request. Go to Settings > Apps & notifications > See All ## Apps. Then select each app and review permission settings. Change to Approve, Deny, or Ask Every Time as necessary.
- Install a Firewall: Install a firewall like NetGuard from F-Droid to restrict network access on a per-app basis. Once installed, scan through the list of apps and decide whether to restrict network communication. Be cautious of restricting system apps that appear in the list.
- Setup Multiple User Profiles: If you must install proprietary (closed source) apps that are questionable in terms of privacy (i.e. for your job), create a "Work" profile and isolate them from your personal data. Learn more.
- Activate Private DNS: Why is DNS important? Learn more. Go to Settings > Network & Internet > Private DNS. Select Private DNS provider hostname and enter base.dns.mullvad.net. Or follow our guide to select a specific DNS resolver of your choice.
- Install a VPN: A virtual private network encrypts the data being sent from your device by tunneling to a VPN server, effectively cloaking your data and preventing ISP interception. Additionally, to the downstream recipient, your device's location will appear to be the location of the VPN server. This feature is useful when accessing websites that restrict access from specific countries. For a no-cost alternative that uses the TOR network, I highly recommend Orbot, available on F-Droid by enabling "Guardian Project" repository. There are also three free VPN services available on F-Droid: the CalyxVPN, RiseUpVPN, or ProtonVPN. However paid VPNs offer more features and higher speeds.
- Regularly Disable Network Transmission: Get in the habit of disabling Location, NFC, Wi-Fi, Bluetooth, Camera, and Microphone when not in use. You can easily disable them by swiping down from the top of your home screen to access the Quick Settings tiles. For added security, place the device in a Faraday bag when not in use.
Transfer Contacts and Personal Data
If you are coming from an iPhone and want to migrate your contacts, photos, and other personal data, follow the guide Transferring Personal Data from iPhone. Or if you are coming from an Android device, follow the guide Transferring Personal Data from Android.
De-register iMessages
If you are migrating from an Apple iPhone to an Android, you'll need to de-register iMessages in order to get text messages from other iPhone users. Go to Apple's "Deregister iMessages" webpage and follow the instructions.